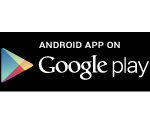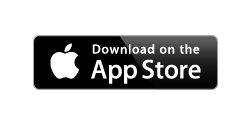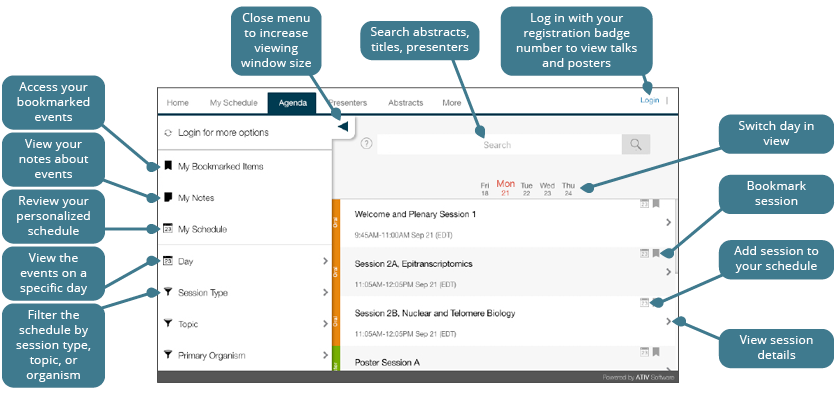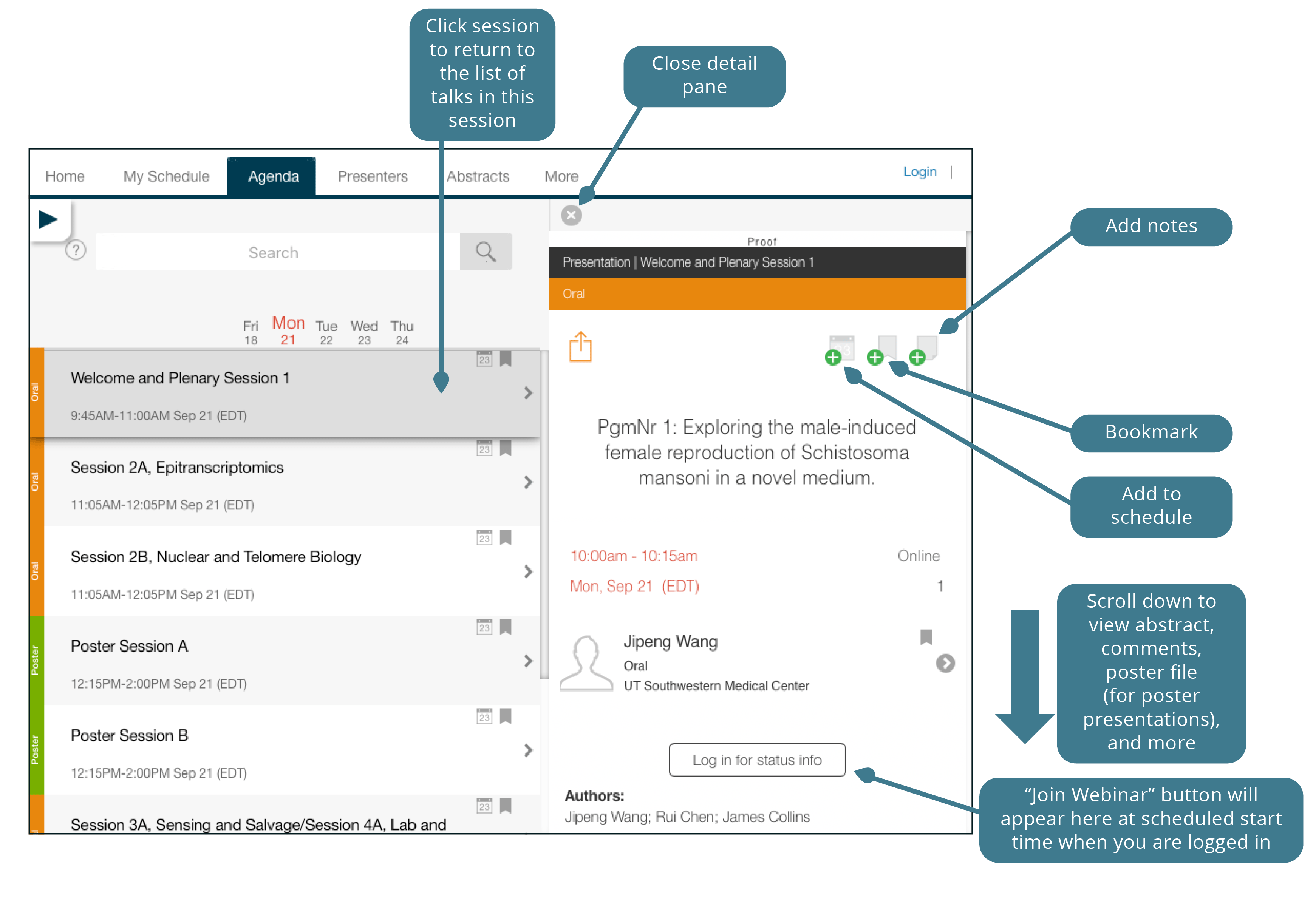Conference App
Get the App
Using a desktop or laptop?
Using an Apple iOS or Android mobile device?
App Overview
- Search, browse, and filter abstracts, sessions, and presenters.
- Add sessions and presentations to your personal schedule.
- Access live and recorded talks and poster files.
- Ask the presenters questions and join the community chat.
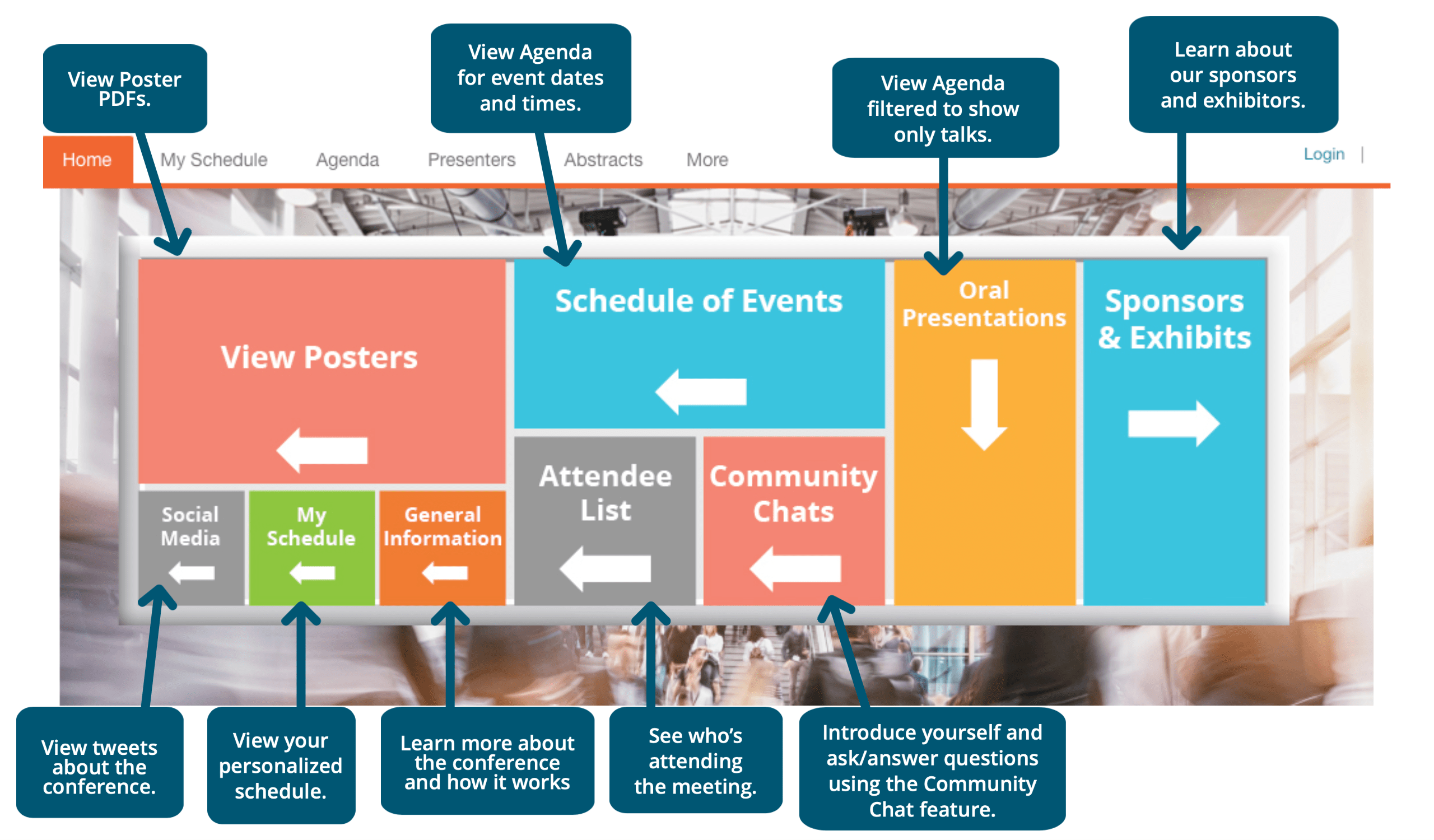
How to log in
You will need to log in to the App using your registration badge ID number and last name. Your badge ID number is listed in your registration confirmation email, which was sent from the address NoReply@Convention-Mail.com.
Want to browse the program in a PDF?
The Program Book PDF will be available for download here soon.
Technical Issues?
Quick Tips for Using the App
How to browse events in the Desktop App
How to view talks
All plenary sessions will be streamed live. Log in to the Online Planner on your laptop for the best viewing experience. You will also be able to access the live sessions through the App. Five minutes before a session starts, log in using your registration badge ID number and last name. Tap the “Join Webinar” button on the session to launch the webinar. A recording of each session will be available in the session listings on the App within 24 hours after the session ends.
![]()
The “View Recording” button will be visible in the same position as the “View Webinar” button for Concurrent Sessions. If you see the “Log in for status info” button instead, simply click and log in using your registration badge ID number and last name. Your badge number is listed in your registration confirmation email, which was sent from the address NoReply@Convention-Mail.com. The recordings will be available until September 14.
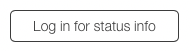
Learn more about viewing talks≫
How to view a poster file
Log in, then click on the View Posters button on the home page to view the list of poster abstracts. Click on your session of interest. The poster PDF (and audio if available) will appear as a “Virtual Poster” link near the bottom of the session detail pane. Look for this icon:
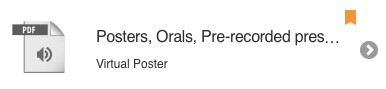
Learn more about viewing poster files≫
How to build your schedule
We recommend you build your schedule in the App before the meeting starts. Click on sessions or presentations of interest in the Agenda tab. Add sessions or presentations to your personal schedule using the “Add event to your schedule” icon:
![]()
- Your schedule will be available at the “My Schedule” tab whenever you are logged in to the App.
How to search
The search bar will search across session and presentation titles and descriptions, abstracts, and presenter names. Wildcard searches are done by entering the first characters of the word. Results will be tabbed by day, so be sure to click through each of the day tabs.
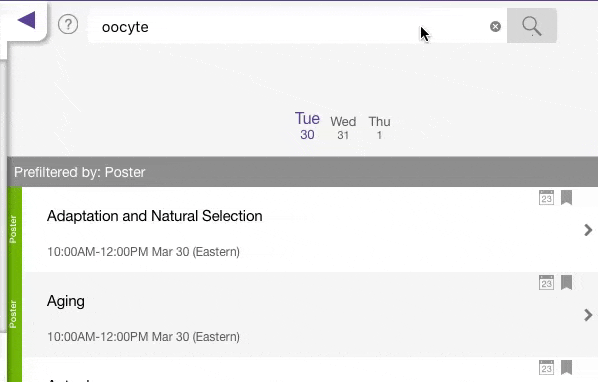
Direct Message
The mobile app has a new function to connect with your colleagues—direct messages. You can use this feature to send and receive private messages to other attendees through the app.
To send a direct message, search the Attendee List for the person you want to chat with and click their name. In the upper left corner, you will see a messaging icon that will bring you to your chat with that attendee.
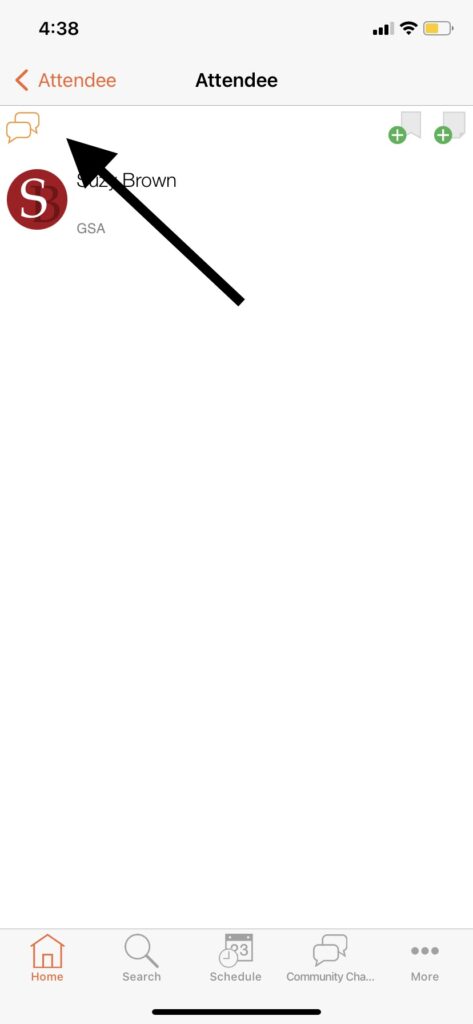
Desktop App
The Desktop App is designed for use on a desktop or laptop computer.
Your schedule and notes will be synced between the Desktop and Mobile Apps, as long as you are logged in.
Mobile App
Use the Mobile App if you will be using an Apple or Android device. If you have previously downloaded the GSA Meetings Mobile App for a GSA conference, you should remove the old app and download the new version.
Your schedule and notes will be synced between the Desktop and Mobile Apps, as long as you are logged in.
To download the app:
1. INSTALL THE GSA APP ON YOUR DEVICE.
Download the app using the relevant link below.
(You can also search for “GSA Meetings” in the Apple Store or Google Play to locate and download the app.)
2. CHOOSE YOUR EVENT
Once you install the app onto your device, you will need to download the Yeast22 program:
- Start the app.
- Select the Yeast22 event.
- Tap or click Download (or open).
If you choose the wrong event, look for a tab in the “More” section that may say “GSA Meetings.” You’ll be brought back to a list of available future, current, and past events.
Conference App
The Conference App allows you to access the live sessions, view posters, browse and search the program, read abstracts, build your personal schedule, take notes, and more.
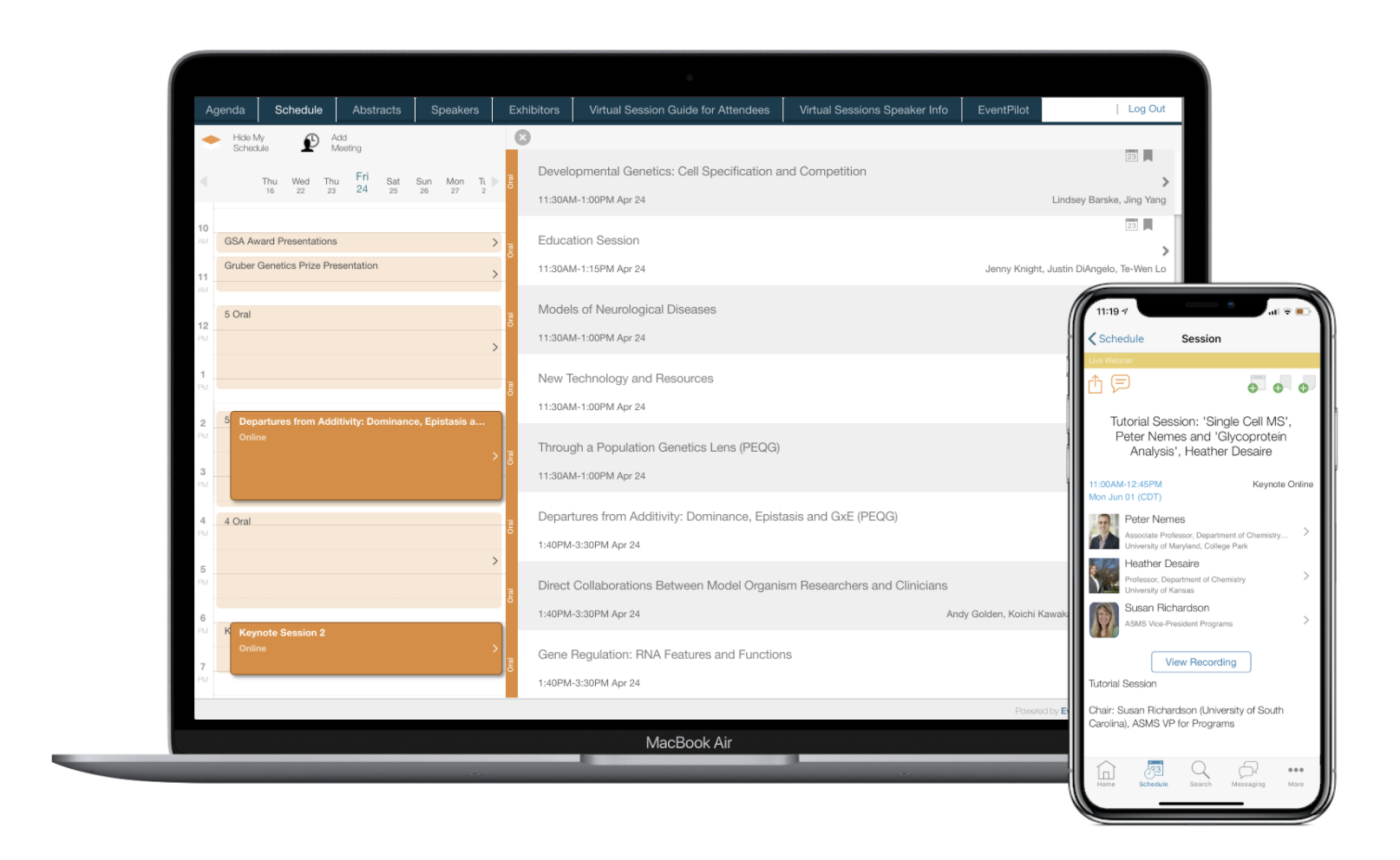
To attend the conference presentations, you will need to sign in to the Conference App using your registration badge ID and last name. The App will be available in two formats:
Using a desktop or laptop? Use the Desktop App.
Using an Apple iOS or Android device? Use the Mobile App.
The Program and Abstract Books will also be available to download as PDFs.