How To: View Talks and Recordings
Check technical requirements
Get the app
How to log in
How to build your schedule
How to access the Sessions
How to ask questions
How to view recordings
Code of Conduct
Technical Issues
Check technical requirements
- Make sure your connection speed is 600 Kbps (up/down) or better. You can test your internet connection speed at SpeedTest.net.
- You won’t need a camera or microphone. You will type questions directly in the Q&A window.
- For the best experience viewing talks via the App, we recommend Chrome or Safari web browsers.
Get the App
Using a desktop or laptop? Launch the Desktop App ≫
Using an Apple iOS or Android mobile device? The code for the event is Worm23. Download the Mobile App ≫
How to log in
You will need to log in to the App using your registration badge ID number and last name. Your badge number is listed in your registration confirmation email, which was sent from the address NoReply@Convention-Mail.com.
If you are having trouble logging in, check the technology FAQs for step-by-step instructions.
How to build your schedule
We recommend you build your schedule in the App before the meeting starts:
- Log in to the App using your registration badge ID number and your last name. Your badge number is listed in your registration confirmation email, which was sent from the address NoReply@Convention-Mail.com.
- Browse or search the sessions in the Agenda tab. Check out this short video with App browsing tips ≫
- Click on sessions of interest. Add sessions or presentations to your personal schedule using the “Add event to your schedule” icon:

- Your schedule will be available at the “My Schedule” tab whenever you are logged in to the App.
How to access the sessions
Five minutes before your chosen session starts:
- Log into the Conference App using your registration badge ID number and last name. Your badge number is listed in your registration confirmation email, which was sent from the address NoReply@Convention-Mail.com.
- Access your personal schedule using the “My Schedule” tab and click your chosen session.
- Click the “Join Webinar” or “Join Virtual Session” button on your chosen session. This will open the webinar within the Zoom App.
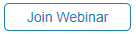 If you see the “Log in for status info” button instead, simply click and log in using your registration badge ID number and last name.
If you see the “Log in for status info” button instead, simply click and log in using your registration badge ID number and last name. 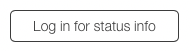
The “Join Webinar” button for each session will not be visible until 5 minutes before the session starts. The session itself will only start broadcasting at the designated start time; if you click “Join Webinar” before the broadcast starts you will be placed in the Zoom waiting room until the designated start time.
How to ask questions
Send your questions through the Zoom Q&A window to the session chair. If there is time, the chair will select questions to ask the presenter.
Workshop sessions may use the Zoom Chat function rather than the Q&A window.
If you think of a question after the session has ended, you can also leave your question as a comment within the Conference App. Find the listing for the talk of interest within the App and then scroll all the way to the bottom until you see the “Discussion” section. The author will be able to reply to your question directly in the App. You can also send direct messages on the mobile app; in the Attendee List, click on a speaker’s name and on the upper left hand corner is a “Chat” feature where you can send your direct message.
How to view recordings
All oral presentations (plenary and platform sessions) will be available for registered attendees to view online until July 18, 2023. The recordings will be available via the Conference App around 24 hours after each session ends via the talk or session listing. The “View Recording” button will be visible in the same position as the “View Webinar” button was when the session was live.
Accessibility
Deaf Ear Scientists has created a list of different speech-to-text software options for desktop and mobile use.
Code of Conduct
When you register for the conference you agree to abide by the GSA Conferences Code of Conduct. Our Code of Conduct was established to communicate a transparent set of standards and guidelines for acceptable behavior at GSA Conferences and to provide a positive, safe, and welcoming environment for all attendees. All sessions will be moderated for disruptive behavior.
Technical Issues?
If you’re having trouble viewing talks, check out the technology FAQs.
