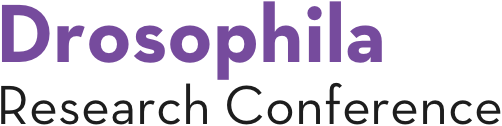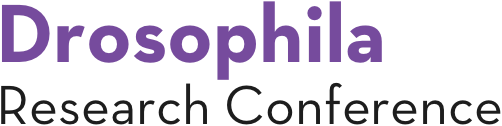How To: View Posters
Overview
How to View Poster Files in the App
How to Participate in Live Poster Sessions on Remo
- Test your system
- Log in to the Poster Hall/Remo
- How to find a particular poster
- Poster session tips
- Remo troubleshooting
- Poster session schedule/table finder
Code of Conduct
Frequently Asked Questions
Overview
Poster presentations will consist of two parts:
- Poster files in the App: Poster PDFs with an optional 2-minute audio overview will be available to conference registrants via the App between March 22 and April 2.
- Live Poster Sessions on Remo: Poster sessions will take place via the Remo video conferencing platform, which mimics an in-person poster event. Each presenter will be assigned their own “table,” which is a group video chat room with a “whiteboard” where presenters will upload their poster file to reference during the discussions.
How to View Poster Files in the App
Between March 22 and April 2, you can use the Conference App to view virtual posters.
Log in, then click on your session of interest. The poster file will be available as a “Virtual Poster” link near the bottom of the session detail pane. Look for this icon:
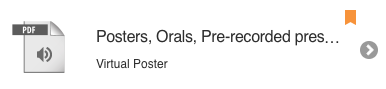
Step-by-step details for viewing poster files:
- Log in to the App using your registration badge number and last name exactly as listed in your registration confirmation email.
- If you’re using the Desktop App: Click the “View Poster Files” link on the App home screen.
If you’re using the Mobile App: Click “Sessions by Type” on the home screen and then click “Poster”. - Use the search bar or filters to find specific topics and authors. Results will be tabbed by day, so be sure to click through each of the day tabs.
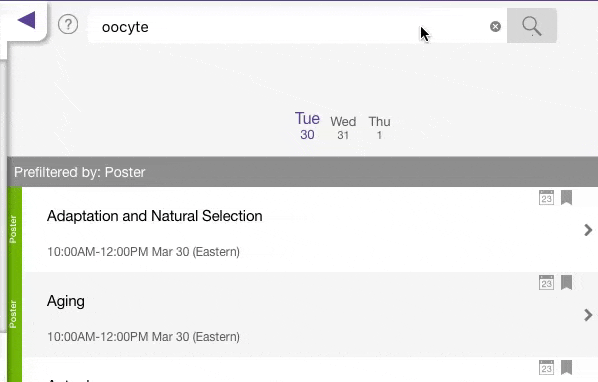
- Click on a poster of interest to view the abstract, bookmark the poster, leave a question, or add the corresponding live poster sessions to your schedule.
- At the bottom of each poster listing will be a link to the virtual poster (PDF and audio commentary). Click the virtual poster icon to view and listen to the poster.
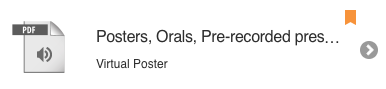
Click the “play” button on the bottom left of the poster to play the audio. You can zoom in and out using the magnifying glass icons and can move the poster around by clicking and dragging.
Commenting on posters in the App
You can leave questions for poster presenters using the Conference App. Simply scroll to the very bottom of the poster’s app entry to find the “Discussion” section that allows you to leave a comment. Check back at the end of the conference for the author’s replies.
You must be logged in to comment. Comments will be visible to all attendees.
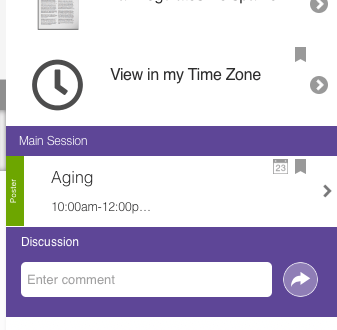
How to Participate in Live Poster Sessions on Remo
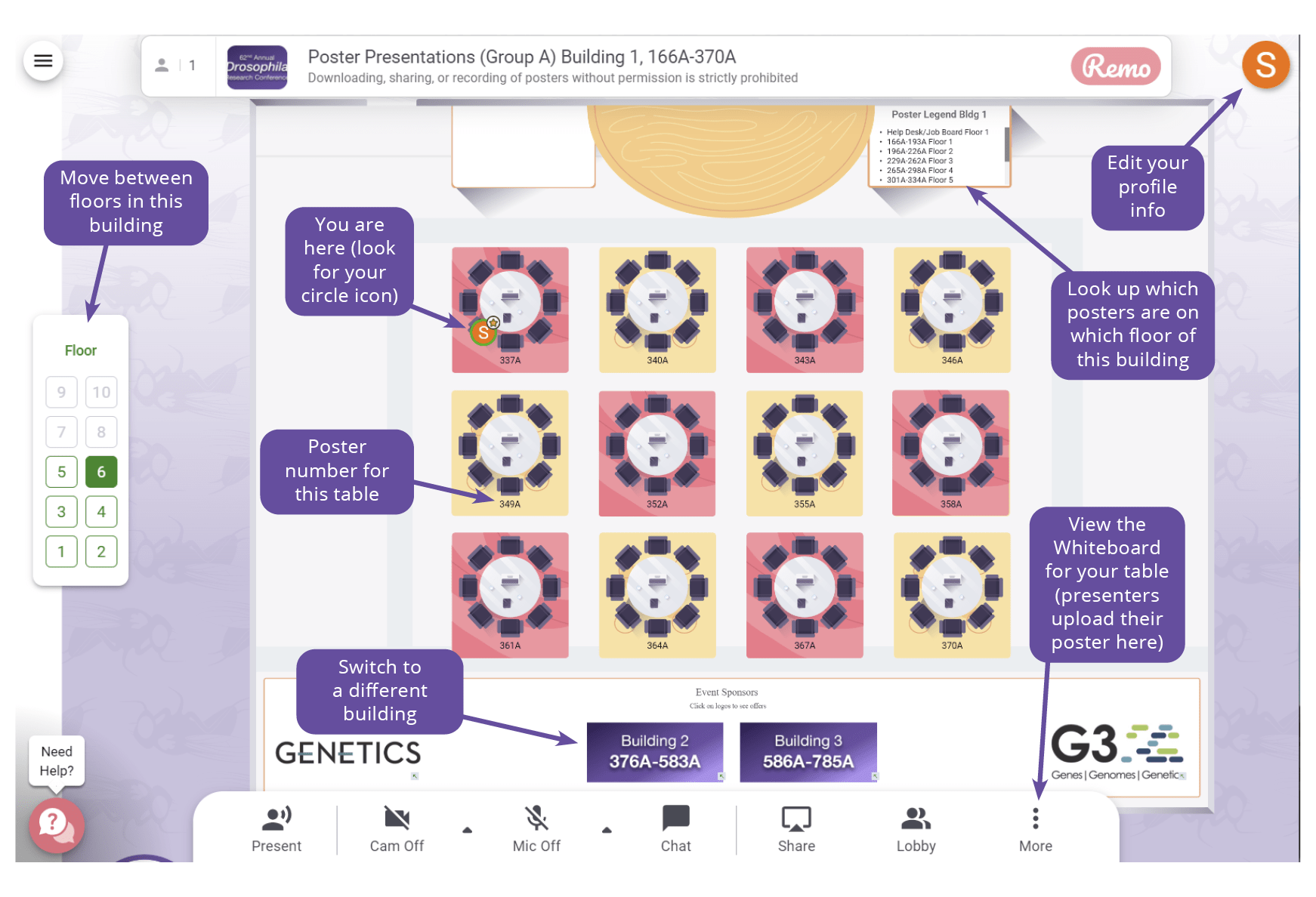
Poster Sessions will take place using the Remo virtual platform, which provides a video discussion forum that mimics an in-person networking event. Presenters can display their poster to table attendees by uploading it to the table “whiteboard.” They will discuss their work with groups of attendees coming and going throughout the session, just like they would at an in-person meeting! Watch a 3-minute video introduction to Remo ≫
Test your system
You must test whether your system meets Remo’s technical requirements before the conference. Make sure you are using the computer and browser that you plan to use during the poster sessions. Remo does not work well on phones.
❗Important note: you cannot access Remo from a tablet or iPad.❗
Log in to the Poster Hall/Remo
You can only access the Poster Hall during scheduled poster sessions or the test session on March 19. To access the Poster Hall:
- Log in to the Desktop App using your registration badge ID number and last name.
- Click the “Live Poster Hall” link on the home screen.
- Click on the appropriate poster session building link.
- Click “Join Event Now” on the Remo event welcome page.
- Register for Remo with the same email address you used to register for the conference. You will need to create a Remo password. Do not use the option to log in via Google.
Note that during each session there are three different Remo “buildings.” You can switch between the three buildings without leaving Remo.
In each building, there are six floors. Each floor has 12 tables labelled with poster program numbers (listed as PgmNr in the App).
A maximum of eight people at a time (seven visitors and one presenter) can be at one table.
How to find a particular poster
The Program Number (PgmNr) of each poster is listed in the App agenda. The building/floor is listed on the “Live Poster Hall” screen of the App.
You can move between floors using the elevator-style panel on the left. 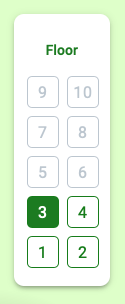
You can also switch to the other buildings from within Remo using the buttons on the left.
Look up the time/building/floor for a particular poster ≫
Poster session tips
Use a computer.
Remo does not work well on mobile devices.
Turn off all unneeded apps.
This will improve the performance of Remo and the quality of your audio and video feed.
Look up the Program Numbers of your posters of interest before the session starts.
Posters will be arranged in numerical order, starting with the lowest numbers on the lowest floor of each building.
Turn on your camera but mute your microphone when you join a new table.
Unmute yourself to ask questions, but remember to turn the mic back off when you’re not speaking. We request that you leave your camera on unless you are having connectivity issues.
View the poster for each table on its whiteboard.
Access the Whiteboard through the “More” icon in the bottom toolbar.
Use the Zoom to force Whiteboard to render the poster as best resolution
If the poster appears blurry on the Whiteboard, use the zoom controls (bottom right of the Whiteboard) to zoom in to 150%. Wait a few seconds for the image to render. Once the resolution improves, you can zoom back out to the desired zoom level.
Add a profile picture and fill in your profile info.
If you did not add a profile picture during the Remo registration process, you can add one by editing your profile using the circle icon in the top right hand corner. Your “Headline” is the text that will appear when people click on your icon. For example, you could use the headline to list your scientific topic of interest. You can also connect your profile to your LinkedIn account.
Remo troubleshooting
If you have technical issues, first try reloading your Remo browser window to see if it corrects itself.
Remo only works on certain combinations of browsers and operating systems, so you may need to download a new browser or update your operating system to a later version. Google Chrome typically works best for Remo on all systems. Remo will not work well on phones and will not work at all on tablets.
You can only log in to Remo on one device/browser at a time; make sure you log out of Remo if you decide to switch to another device or browser.
If your camera or microphone does not work, here are some troubleshooting guides to help you resolve common issues:
My camera and microphone do not work on Windows 10
My camera and microphone do not work on MacOSX
My camera and microphone do not work on iPhone
My camera and microphone do not work on Android phone
If your internet connection is too slow for Remo and you do not have access to another network, you can try participating in the session without sharing your camera. We also recommend quitting other applications on your computer during the poster session.
Poster session schedule/table finder
Look up the time/building/floor for a particular poster ≫
Remo floor plan
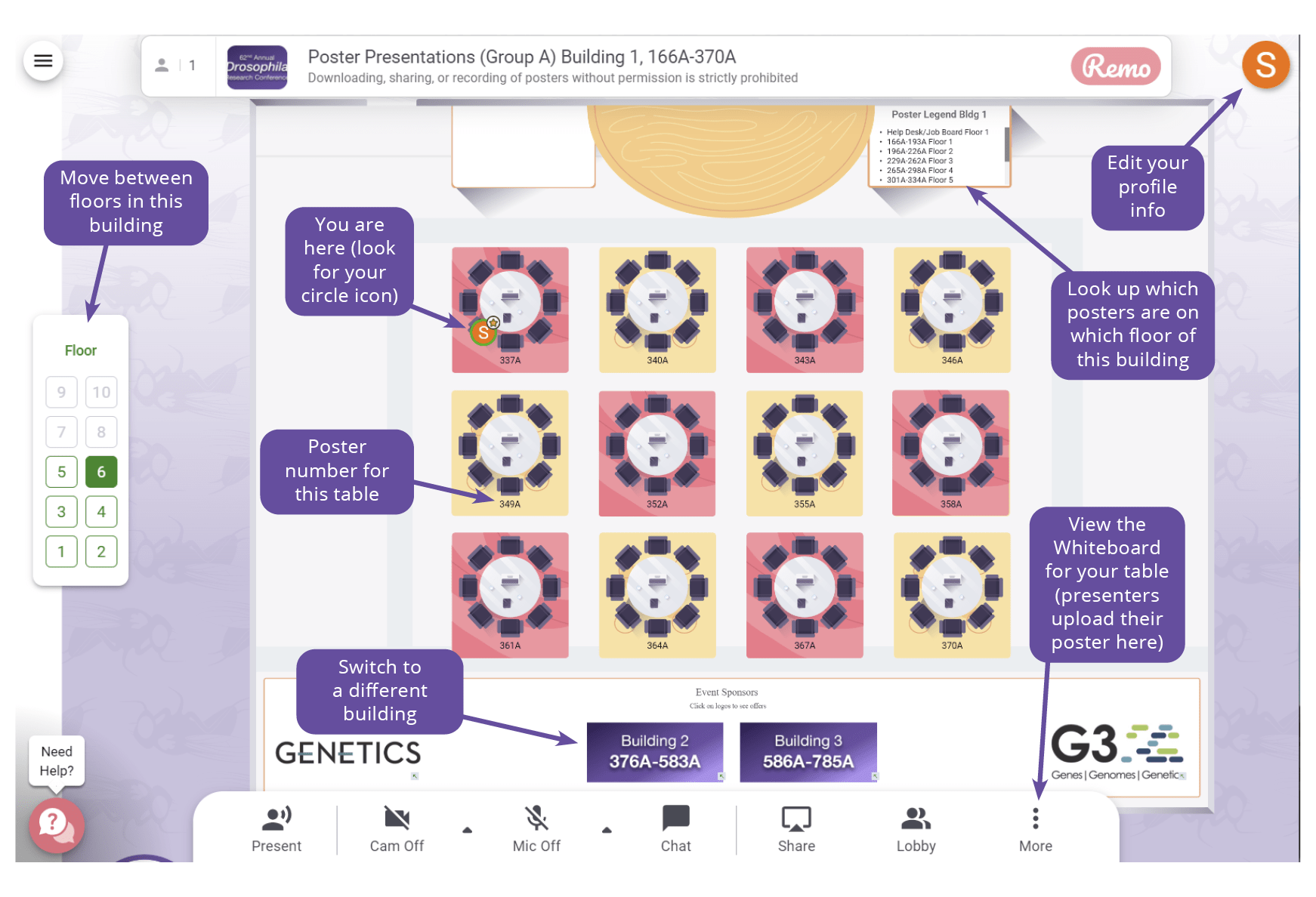
Code of Conduct
When you register for the conference you agree to abide by the GSA Conferences Code of Conduct. Our Code of Conduct was established to communicate a transparent set of standards and guidelines for acceptable behavior at GSA Conferences and to provide a positive, safe, and welcoming environment for all attendees. All sessions will be moderated for disruptive behavior. Downloading, sharing, or recording of posters without permission is strictly prohibited.
Technical Issues?
If you’re having trouble viewing poster files or participating in the poster sessions, check out the technology FAQs.