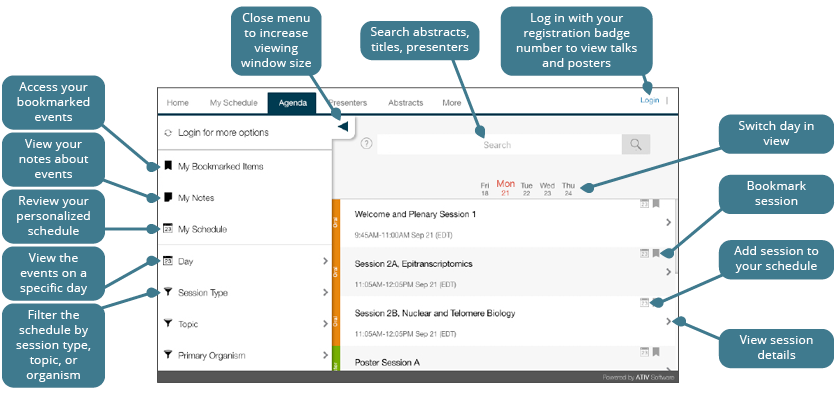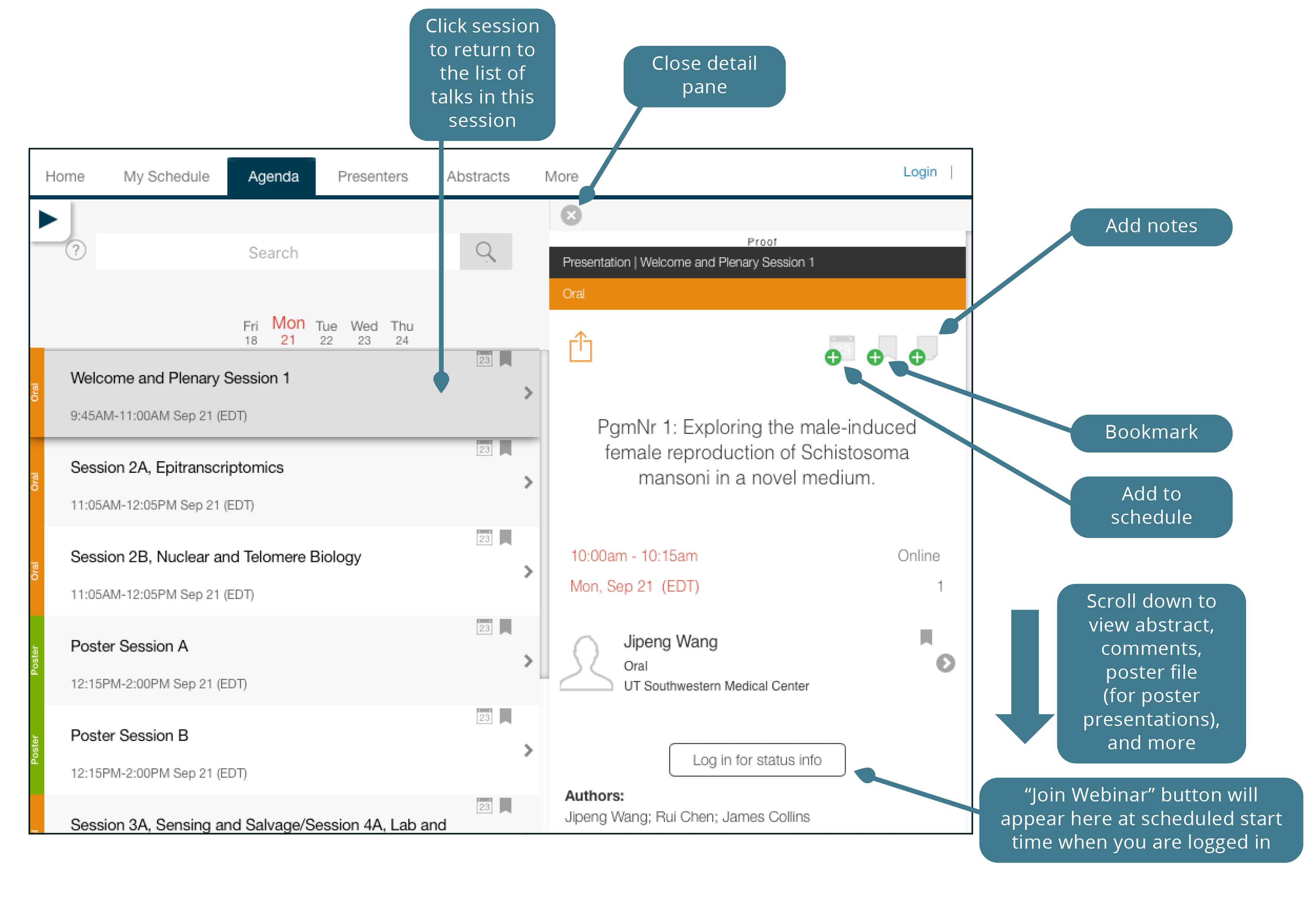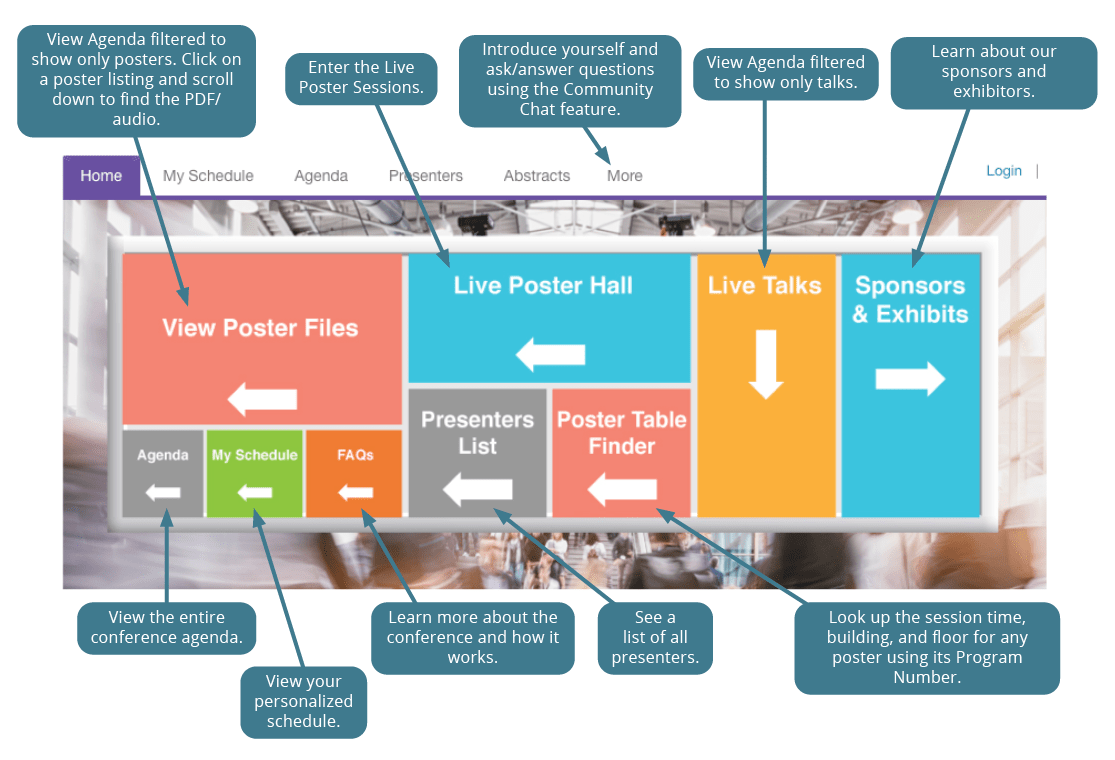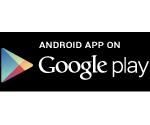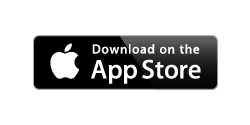Conference App
Get the App
Using a desktop or laptop?
Using an Apple iOS or Android mobile device?
How to log in
You will need to log in to the App using your registration badge ID number and last name. Your badge ID number is listed in your registration confirmation email, which was sent from the address NoReply@Convention-Mail.com.
Check the FAQs for more detailed instructions if you have trouble logging in.
App Overview
- Search, browse, and filter abstracts, sessions, and presenters
- Add sessions and presentations to your personal schedule
- Access live talks, poster files, and Remo live poster sessions
- Ask the presenters questions and join the community chat
Check the FAQs for more detailed instructions if you have trouble logging in.
Want to browse the abstracts in a PDF?
Download the Program and Abstract Books ≫
Technical Issues?
Quick Tips for Using the App
How to browse events in the Desktop App
How to view talks
Click on your session of interest in the Agenda or My Schedule tab. At the scheduled start time, a “Join Webinar” button will appear in the session detail pane if you are logged in. Click the button to launch the webinar.
![]()
If you see the “Log in for status info” button instead, simply click and log in using your registration badge ID number and last name. Your badge number is listed in your registration confirmation email, which was sent from the address NoReply@Convention-Mail.com.
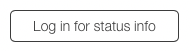
Learn more about viewing talks≫
How to view a poster file
Log in, then click on your session of interest in the Agenda or My Schedule tab. The poster PDF (and audio if available) will appear as a “Virtual Poster” link near the bottom of the session detail pane. Look for this icon:
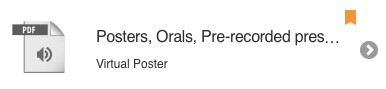
Learn more about viewing poster files≫
How to join the live poster sessions
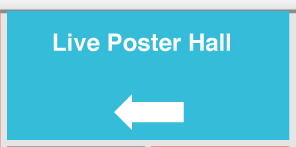 Click the “Live Poster Hall” link on the Desktop App home screen. You will see a list of links corresponding to different scheduled poster sessions. These links take you to the relevant Remo poster building. You will need to register/log in to Remo using exactly the same email address as you used to register for the conference.
Click the “Live Poster Hall” link on the Desktop App home screen. You will see a list of links corresponding to different scheduled poster sessions. These links take you to the relevant Remo poster building. You will need to register/log in to Remo using exactly the same email address as you used to register for the conference.
Learn more about live poster sessions ≫
How to build your schedule
We strongly recommend you build your schedule in the App before the meeting starts. It will make it easier to navigate the live sessions.
- Click on sessions or presentations of interest in the Agenda tab. Add sessions or presentations to your personal schedule using the “Add event to your schedule” icon:

- Your schedule will be available at the “My Schedule” tab whenever you are logged in to the App.
How to search
The search bar will search across session and presentation titles and descriptions, abstracts, and presenter names. Wildcard searches are done by entering the first characters of the word. Results will be tabbed by day, so be sure to click through each of the day tabs.
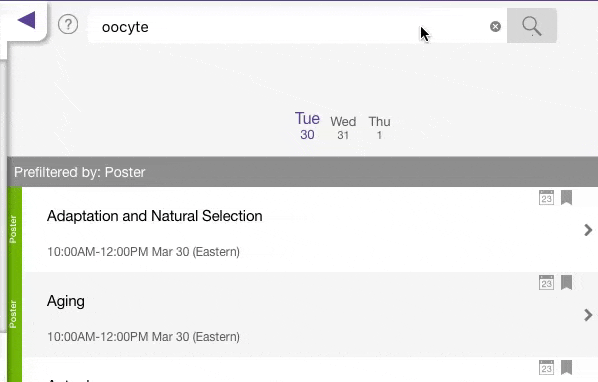
Desktop App
The Desktop App is designed for use on a desktop or laptop computer.
Your schedule and notes will be synced between the Desktop and Mobile Apps, as long as you are logged in.
Mobile App
Use the Mobile App if you will be using an Apple or Android device. If you have previously downloaded the GSA Meetings Mobile App for a GSA conference, you should remove the old app and download the new version.
Your schedule and notes will be synced between the Desktop and Mobile Apps, as long as you are logged in.
To download the app:
1. INSTALL THE GSA APP ON YOUR DEVICE.
Download the app using the relevant link below.
(You can also search for “GSA Meetings” in the Apple Store or Google Play to locate and download the app.)
2. CHOOSE YOUR EVENT
Once you install the app onto your device, you will need to download the Dros21 program:
- Start the app.
- Select the Worm21 event.
- Tap or click Download (or open).
If you choose the wrong event, look for a tab in the “More” section that may say “GSA Meetings.” You’ll be brought back to a list of available future, current and past events.